TomcatとApache HTTP ServerでSpring Bootアプリケーションをデプロイしてみる
「Spring Securityでユーザ認証を実装してみる」では、Spring Securityで簡単なユーザ認証を実装した。 ここでは、UbuntuサーバにTomcatをインストールし、作成したアプリケーションをデプロイしてみる。 また、Apache HTTP Serverをインストールし、アプリケーションをHTTPSで配信してみる。
環境
Ubuntu 16.04.2 LTS 64bit版
$ uname -a Linux vm-ubuntu64 4.4.0-72-generic #93-Ubuntu SMP Fri Mar 31 14:07:41 UTC 2017 x86_64 x86_64 x86_64 GNU/Linux $ lsb_release -a No LSB modules are available. Distributor ID: Ubuntu Description: Ubuntu 16.04.2 LTS Release: 16.04 Codename: xenial
Tomcatのインストール
まず、Tomcat本体とTomcat Managerをインストールする。
$ sudo apt install tomcat8 tomcat8-admin
インストールが終わったら、Tomcat Managerへのアクセスを有効にするため、ユーザを作成する。 ここで、ユーザ名・パスワードは推測不可能なものに変えておくこと。
$ sudo vi /etc/tomcat8/tomcat-users.xml (snip) <role rolename="manager-gui"/> <role rolename="admin-gui"/> <user username="USERNAME" password="PASSWORD" roles="manager-gui,admin-gui"/> </tomcat-users>
Tomcatサーバを再起動し、設定を反映させる。
$ sudo systemctl restart tomcat8
ブラウザから http://localhost:8080/ を開き、Tomcatのデフォルトページが表示されることを確認する。 また、http://localhost:8080/manager/html に設定したユーザ名・パスワードでアクセスし、Tomcat Managerが表示されることを確認する。
WARファイルをデプロイしてみる
Tomcatがインストールできたので、Tomcat ManagerからWARファイルをデプロイしてみる。
まず、「Spring Bootで簡単なWebアプリケーションを書いてみる」で説明した手順に従い、アプリケーションのWARファイルを作成する。
Tomcatでは、WARファイルのファイル名は パス名 + "##" + バージョン番号 + ".war" という命名規約に従って扱われる。
なお、配置するパスが / の場合はパス名を ROOT とする。
また、バージョン番号の比較は単純な文字列比較で行われるため、ゼロパディングすることが推奨されている。
配置するパスを /、バージョン番号を 001 とし、作成したWARファイルを ROOT##001.war にリネームする。
これを、Tomcat Managerからファイルアップロードし、デプロイする。
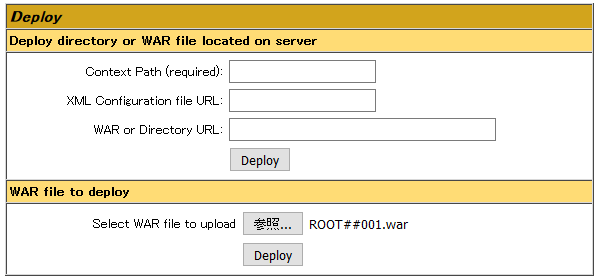
アップロードが完了した後、http://localhost:8080/ にアクセスすると、デプロイしたアプリケーションが表示される。
アプリケーションを更新する際には、パス名をそのままに、バージョン番号の数字を上げたWARファイルを新たにデプロイする。 これにより、古いバージョンに接続しているセッションはそのままに、新規セッションが新バージョンに接続される(Parallel Deployment)。 ただし、同時に複数バージョンのアプリケーションを動作させることになるため、メモリ使用量に注意が必要である。
Apache HTTP Serverと連携してHTTPS対応してみる
Tomcatは簡易HTTPサーバとしても機能するが、パフォーマンスの観点からApache HTTP Server(以下Apache)と連携させて使うことが多い。 そこで、Apacheをインストールし、HTTPSでアプリケーションを配信してみる。 なお、HTTPの場合もSSLに関連する部分を除いて同様に行えばよい。
まず、TomcatのAJPコネクタを有効にする。 具体的には、下記の箇所のコメントを外す。
$ sudo vi /etc/tomcat8/server.xml
<!-- Define an AJP 1.3 Connector on port 8009 -->
<Connector port="8009" protocol="AJP/1.3" redirectPort="8443" />
Tomcatを再起動し、設定を反映させる。
$ sudo service tomcat8 restart
次に、Apacheをインストールし、proxy_ajpモジュールとsslモジュールを有効にする。
$ sudo apt install apache2 $ sudo a2enmod proxy_ajp ssl
default-sslをベースに、サイト設定ファイルを作成する。 具体的には、DocumentRootをコメントアウトし、ProxyPassを追記する。
$ sudo cp /etc/apache2/sites-available/{default-ssl,tomcat-ssl}.conf
$ sudo vi /etc/apache2/sites-available/tomcat-ssl.conf
#DocumentRoot /var/www/html
ProxyPass / ajp://localhost:8009/
作成したサイト設定を有効にし、Apacheを再起動する。
$ sudo a2ensite tomcat-ssl $ sudo service apache2 restart
ブラウザから https://localhost/ にアクセスすると、HTTPSでアプリケーションにアクセスできることが確認できる。
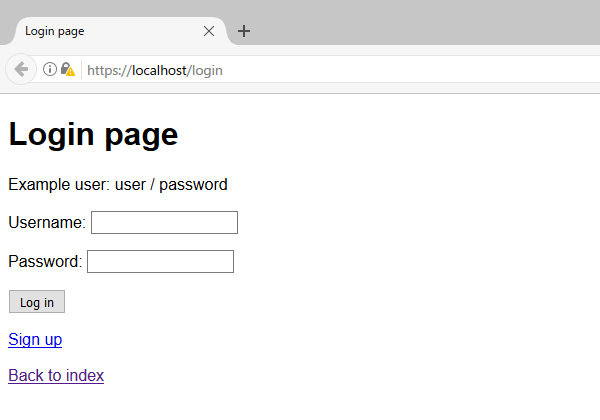
さらに、curlコマンドでレスポンスヘッダを確認してみると次のようになる。
$ curl -v --insecure https://localhost/login (snip) > GET /login HTTP/1.1 > Host: localhost > User-Agent: curl/7.47.0 > Accept: */* > < HTTP/1.1 200 OK < Date: Mon, 24 Apr 2017 07:56:29 GMT < Server: Apache/2.4.18 (Ubuntu) < X-Content-Type-Options: nosniff < X-XSS-Protection: 1; mode=block < Cache-Control: no-cache, no-store, max-age=0, must-revalidate < Pragma: no-cache < Expires: 0 < Strict-Transport-Security: max-age=31536000 ; includeSubDomains < X-Frame-Options: DENY < Set-Cookie: JSESSIONID=E49A71C1D34D08184F23B1BF59483BB1; Path=/; Secure; HttpOnly < Content-Type: text/html;charset=UTF-8 < Content-Language: en-US < Vary: Accept-Encoding < Transfer-Encoding: chunked < (snip)
上の結果から、Spring SecurityによりStrict-Transport-SecurityヘッダおよびCookieのSecure属性が付与されていることが確認できる。
あとは、通常のApacheと同様に、SSL証明書やログの設定を行えばよい。
実行可能jarとnginxによるデプロイ
Spring Bootでは従来のWARファイルによるデプロイの他に、組み込みtomcatを用いた実行可能jarによるデプロイも可能である。 最近ではTwelve-Factor Appの観点から、実行可能jarとして起動したアプリケーションをnginxで振り分ける方法が好まれることもある。 詳しくは、下記のページを参照。