Raspberry PiにKodiをインストールしてネットテレビを作る
Raspberry PiにメディアセンターKodi(旧XMBC)をインストールして、接続されたディスプレイでYouTubeなどを見れるようにしてみる。 また、AndroidのリモコンアプリKoreからKodiを操作できるようにしてみる。
環境
Raspberry Pi 3 (Raspbian Jessie Lite)
$ uname -a Linux raspberrypi 4.1.19-v7+ #858 SMP Tue Mar 15 15:56:00 GMT 2016 armv7l GNU/Linux $ cat /etc/os-release PRETTY_NAME="Raspbian GNU/Linux 8 (jessie)" NAME="Raspbian GNU/Linux" VERSION_ID="8" VERSION="8 (jessie)" ID=raspbian ID_LIKE=debian HOME_URL="http://www.raspbian.org/" SUPPORT_URL="http://www.raspbian.org/RaspbianForums" BUG_REPORT_URL="http://www.raspbian.org/RaspbianBugs"
Raspbianの設定
まず、raspi-configで「9.3 Memory Split」を選択し、GPU用のメモリをデフォルトの64MBから256MBに増やしておく。
$ sudo raspi-config
合わせて、HDMIディスプレイとUSBキーボードを接続しておく。
Kodiのインストール
パッケージをインストールし、起動時に自動起動するように設定する。
また、自動起動時のユーザであるkodiをinputグループに追加し、キーボード入力を扱えるようにする。
$ sudo apt-get update $ sudo apt-get install kodi $ sudo vi /etc/default/kodi # Set this to 1 to enable startup ENABLED=1 $ sudo usermod -a -G input kodi $ sudo reboot
再起動すると、接続されたディスプレイにKodiのホーム画面が表示される。
日本語を表示できるようにする
標準の状態では日本語が文字化けしてしまうため、フォントの設定を変更する。
- System→Appearance→Skin→Fontsで「Arial based」を選択
Androidから操作できるようにする
USBキーボードではなくAndroidから操作できるように、リモートコントロールの設定を行う。
- System→Service→Remote controlで「Allow remote control by programs on other systems」をオン
- System→Service→Web serverで「Allow remote control via HTTP」をオン
- System→Service→Zeroconfで「Announce services to other systems」をオン
- 標準でオンになっている
LANに接続したAndroidにリモコンアプリKoreをインストールし、実行する。 設定ウィザードにおいて自動でKodiが発見されるので、これに接続し、アプリの上下左右ボタンでKodiを操作できることを確認する。
Add-onのインストール
KodiはHDD内の動画や音楽の再生に加え、Add-onのインストールによりさまざまなWebサービスを利用できるようになる。 ここでは、YouTube用Add-onのインストールについて説明する。
まず、Videos→Add-ons→Get more...と移動し、公式Add-onの一覧を表示する。 次に、YouTubeを選択し、表示された詳細画面からInstallを選択してインストールする。
インストール後、Add-onsの画面に戻るとYouTubeが追加されているので、これを選択する。 セットアップウィザードを実行するか聞かれるので、Yesを選択する。 ここでは次のように設定するとよい。
- View: Default: Thumbnail
- View: Episodes: Media info
- Language: English
- Region: Japan
続けてメニューが表示されるので、Sign Inを選択する。 画面にアクティベートコードが表示されるので、適当な端末からhttps://youtube.com/activateにアクセスしアクティベートを行う。 なお、Sign Inしないと正しく動作しないので注意。
以上の設定が終わると、次の写真のようにYouTubeが見れるようになる。
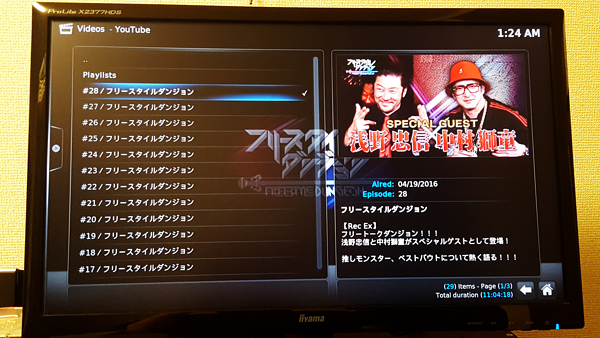
また、Androidからは次のようにコントロールできる。

他にもUdacityやKhan Academy、音楽についてはSHOUTcastやSoundCloud、MixcloudなどのAdd-onがあるので、必要に応じて有効にしておくとよい。